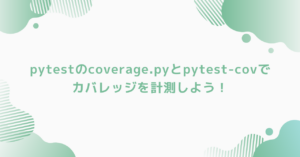Talend API Testerとは?
概要
Talend API Testerは、Chrome拡張機能でAPIエンドポイントをテストするためのGUIツールです。この拡張機能を使用すると、HTTPリクエストを作成しAPIエンドポイントに送信してレスポンスを確認できます。リクエストの構造をカスタマイズし、ヘッダーやボディのデータを設定できます。
環境構築がとても楽で画面を通じて簡単にリクエスト作成やレスポンスの確認ができるため、さくっとAPIの動作を確認したい場合にはうってつけなのかなと思います。私は日々の開発でこのツールにお世話になっています!
他ツールとの比較
APIテストについてはいろいろなツールがあります。どのようなAPIテストをしたいかを明確にしつつ下記の表を参考にしながらツールを選定してみてください。
| ツール名 | メリット | デメリット |
|---|---|---|
| Talend API Tester | – 無料で利用可能 – シンプルで直感的なインターフェース – Chrome拡張として手軽に利用可能 | – 高度な機能や拡張性が制限されることがある |
| Curl | – 軽量でコマンドラインから利用可能 – スクリプトの自動化が容易 – 多くのプロトコルをサポート | – GUIがないため学習曲線が高い – 複雑なリクエストの設定が難しいことがある |
| Postman | – 強力な機能セット(スクリプト、テスト、自動化など) – チームコラボレーション機能 – 豊富なドキュメントとコミュニティサポート | – 無料プランでは機能が制限される – インストールが必要でリソースを多く消費することがある |
| Swagger | – API設計とドキュメント生成に強い – オープンソースでコミュニティが活発 – 自動生成されたUIでのテストが可能 | – テスト機能は限定的 – 環境構築が一手間かかることがある |
Talend API Testのインストールと動作確認
前提
最新版のChrome(本記事はwindows11で検証)
拡張機能のインストール
- Google Chromeを開きます。
- Google Chromeウェブストアにアクセスします。これは、以下のURLにアクセスするか、Google Chromeのアドレスバーに「Chromeウェブストア」と入力して検索結果からアクセスできます。 https://chrome.google.com/webstore
- 検索バーに「Talend API Tester」または「Talend API Tester Chrome」と入力します。
- 検索結果から「Talend API Tester」拡張機能を選択します。
- 拡張機能のページに移動したら、「追加」(または「Add to Chrome」)ボタンをクリックします。
- ダイアログが表示されたら、「拡張機能を追加」を確認するために「追加」をクリックします。
- インストールが完了したら、Chromeの拡張機能バーにTalend API Testerのアイコンが表示されます。
これでTalend API Tester Chrome拡張機能が正常にインストールされ、使用できるようになります。必要に応じて、拡張機能の設定やアップデートも行うことができます。
HTTP関連のテストサイト
httpbin.orgは、開発者がHTTPライブラリをテストやデバッグするためのシンプルなHTTPリクエストとレスポンスのサービスです。異なる種類のデータを返すさまざまなエンドポイントを提供しており、送信されたHTTPリクエストに基づいて動作します。このサービスは、HTTPクライアントやAPIをテストしたりHTTPの動作を学んだりするのに特に便利です。
実際のhttpbinのAPI仕様はこちらから確認することができます。RestfulAPIも対応しているため、GET、POSTメソッドはもちろんのこと、PUTやDELETEメソッドもテストできます。そのほか、拡張子別の画像や自分のIPアドレス、さらにはリクエストしたヘッダーを返却したりすることもできるので、様々なHTTP関連のテストを行うことができます。
Talend API Testerの動作確認
操作画面
拡張機能をインストールし、①のRequestsタブをクリックすると下図の画面が表示されます。隣のScenariosタブは別のAPIテストを設定する画面になりますが今回は説明を割愛します。それではRequests画面について簡単に説明をします。
②では、リクエストを作成することができます。METHODで指定のHTTPメソッドを、右のテキストボックスにはAPIのエンドポイントを指定してください。あとはテストするAPIに応じてGETメソッドであればURLにパラメータをつけたり、POSTメソッドではHTTPのボディに入れるデータを指定することになります。最後にSendボタンを押下してHTTPリクエストを投げます。
③では、レスポンスを確認することができます。ステータスコード(ここでは200なので成功)、リクエストボディにあるデータを確認することができます。
④では、これまでのテストの履歴が表示されています。同じAPIのテストをしたい場合はこの履歴から選択して再テストを実施することができます。

GETリクエストのテスト
それではGETリクエストをテストしてみます。画面上部のリクエスト生成では、メソッドでGETを指定し、エンドポイントはhttpbinに記載されているGETメソッドを入力します。すると画面下部のレスポンスでは、ステータスコード200が返却され成功していることがわかります。またレスポンスボディを見ると、JSONでいろいろな値が返却されていることがわかります。ボディにあるargのidはパラメータで指定した値となっていますね!
# GETエンドポイント
https://httpbin.org/get
POSTリクエストのテスト
続いてPOSTをテストします。画面上部のリクエスト生成では、メソッドでPOSTを指定し、エンドポイントはhttpbinに記載されているPOSTメソッドを入力します。すると画面下部のレスポンスでは、ステータスコード200が返却され成功していることがわかります。またレスポンスボディを見ると、JSONでいろいろな値が返却されていることがわかります。こちらもボディにあるdataの中身はリクエストで指定したJSONとなっていますね!
# POSTエンドポイント
https://httpbin.org/post
POSTリクエスト(フォーム)のテスト
最後に実用的なHTMLのフォームから値やファイルを送信する場合のAPIテストを見ていきます。HTMLのフォームでは氏名やメールアドレス、ファイルなど同時に送信します。その場合のAPIテスト方法を紹介します。
まずはリクエストを生成します。メソッドとエンドポイントはPOSTリクエストのまま、①の種別をFormに変更し、②でフォームで扱うパラメータを指定します。ここではText型の項目としてmailとその値であるabc@sample.comを、File型の項目としてfileとその値であるタスク.txtを設定して送信しています。
次にレスポンスを見ていきます。③では、レスポンスボディのfilesにはリクエストで設定したfileキーと送信したファイルの情報が、formにはmailキーとその値がそれぞれレスポンス情報として表示されていることがわかります。

まとめ
今回はChrome拡張機能であるTalend API Testerを利用したAPIテスト方法について解説しました。これを利用すれば画面の実装ができていなくてもバックエンドのAPIテストが可能になります。日々の開発で活躍するとても便利なツールですので、ぜひ使ってみてくださいね!